Menampilkan Autocad Classic di Autocad 2017 keatas
Assalamualaikum. Autocad teah merilis versi terbarunya yaitu Autocad 2017. terdapat beberapa tampilan yang mungkin tidak didapatkan lagi pada versi sebelumnya, salah satunya : tidak ada lagi tampilan workspace autocad classic. jadi untuk pertemuan kali ini, IndoINT.website akan mengajarkan cara menampilkan autocad classic di autocad 2017 pada sobat. walaupun secara manual, tapi sangat jitu dan bisa digunakan selamanya.
Ciri khas dari tampilan autocad classic adalah tidak adanya menu ribbon, menu bar tetap ada, toolbar berada disamping kanan kiri yaitu draw dan modify. selebihnya tergantung keinginan untuk menampilkan toolbars lainnya.
Menampilkan Autocad Classic Di Autocad 2017
Pada autocad 2017 memang ketika terbuka, kita tidak akan mendapat pilihan workspace autocad classic lagi. mungkin sobat sudah disuruh move on keras nih dari Autodesk. tapi bagi yang terlalu terbiasa dengan classic maka harus melakukan cara menual kemudian menyimpan workspace sebagai pengaturan classic.
1. Nonaktifkan Startmode
- Ketik = startmode - Enter
- Berikan nilai = 0 - Enter
2. Sembunyikan Display Tabs ( tabs gambar )
- Ketik = op - Enter ( akan terbuka menu options )
- Hilangkan ceklis pada Show tool tips, Show rollover tool tips dan Display file tabs.

- Klik Apply dan Ok.
3. Menghilangkan Menu Ribbon
- Ketik = ribbonclose - Enter
- Maka menu ribbon langsung tersembunyi.
5. Menampilkan Toolbar autocad classic
Sesuai ciri khas diatas, maka sekarang waktunya untuk menampilkan toolbars tersebut.
Enter, maka akan muncul toolbar standar untuk menggambar 2 dimensi.
Tarik toolbar ke tengah seperti gambar diatas. Klik kanan pada toolbars dan pilih Standar.
Sekarang tampilannya sudah menjadi autocad classic. agar sobat tidak capek lagi merubah seperti ini, maka lanjutkan ke langkah berikutnya.
6. Save Workspace sobat lalu berikan nama autocad classic.
Langkah terakhir adalah menyimpan tampilan yang sudah kita buat secara manual. agar ketika membuka autocad 2017 bisa memilih workspace tersebut.
Pada bagian bawah autocad, cari icon roda gigi. tempat kita untuk memilih dan menyimpan workspace. Klik Save Workspace - berikan nama autocad classic - Save. selesai.
Jika sudah selesai semua langkah diatas, sekarang coba keluar dulu dari lembar kerja. kemudian masuk lagi, lalu pilih bekerja pada workspace autocad classic. selamat sobat sudah mempunyai tampilan autocad classic pada autocad 2017.
Sekian dulu tutorial autocad hari ini. semoga cara menampilkan autocad classic di autocad 2017 dapat membantu sobat semua. lebih dan kurangnya mohon dimaafkan. Safri ST mengucapkan terima kasih - Assalamualaikum.
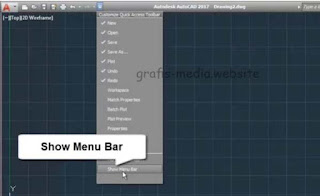



Posting Komentar untuk "Menampilkan Autocad Classic di Autocad 2017 keatas"